Драйвер штрих код атол скачать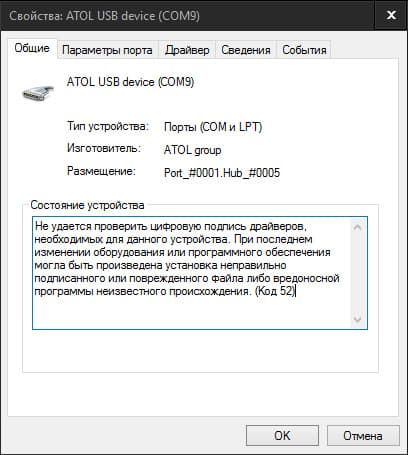
Программист.еще немного слов про 1С. Подключение сканера штрих-кода. Начиная с 40-х версий в конфигурации Простой учет можно использовать сканер штрих-кода, расскажу как это работает. Для подключения сканера, как и любого другого внешнего устройства, понадобится драйвер. В Простом учете прописан код под драйвер, разработанный фирмой АТОЛ. Получить (скачать) драйвер можно на странице производителя, бесплатно, в разделе технической поддержки, ищите пункт “ АТОЛ: Драйверы торгового оборудования “. Итак, драйвер нужно скачать и установить. Программа установки предложит варианты установки: “полный” или “на выбор”, укажите “на выбор” и в открывшемся списке вариантов оставьте только один пункт: Драйвер устройств ввода . После установки в папке Program files будет создана подпапка ATOL , если только вы не выбирали свой вариант, в ней будут примеры работы драйвера и в том числе – интересующий нас файл: Scaner1C.dll (по умолчанию файл лежит в Program files/ATOL/drivers/bin ), эту длл-ку надо скопировать в папку с информационной базой или в папку с исполняемым файлом 1С ( Program files/1cv77/BIN ). Я не упомянул, но думаю, вы догадались, что всё это надо делать на том компьютере, куда будет непосредственно подключен сканер. Теперь переходим к конфигурации, запускаем 1С в режиме Предприятие , находим справочник Торговое оборудование . В этом справочнике нужно создать новый элемент, наименование элемента должно соответствовать имени компьютера на котором должен работать сканер, в форме элемента нужно отметить опцию Работа сканера ШК . Это нужно для того чтобы при запуске конфигурации на указанном компьютере загружался драйвер сканера штрих-кода. Кроме этой настройки нужно еще настроить сам драйвер. Закройте 1С и запустите еще раз, если в справочнике Торговое оборудование все указано правильно, загрузится драйвер. Узнать об этом можно открыв меню Сервис – Параметры , должна появиться закладка с именем Драйвер устройств ввода . На этой закладке нужно указать параметры связи со сканером (порт или клавиатура), отметить птичкой Устройство включено и Включать устройство при старте. Далее нужно обязательно указать префикс или суффикс или и то и другое. Префикс и суффикс передает сканер и какие именно – зависит от его настроек, чтобы узнать какие, после настройки параметров связи, нажмите на кнопку Поиск оборудования , потом сканером считайте любой код, на экране появятся данные со сканера, что-то вроде: #13 4820046700445 #12 . В этой строке #13 – префикс, #12 – суффикс, а цифры между ними – сам код. Вот теперь в настройках можно указать префикс #13, суффикс #12. Выбирать значения нужно из списка, кнопкой +… Осталось только проверить работу сканера в самой конфигурации. Откройте справочник товаров, откройте карточку товара, считайте сканером код, считанный код должен появиться в поле Артикул . Если теперь сохранить изменения, открыть расходную накладную, считать этот-же код – товар должен появиться в табличной части документа. Такой “ввод со сканера” будет работать во всех накладных, в отчете по остаткам товаров. В списке справочника товаров можно выполнять поиск, считывая коды сканером. | |
|
Ссылки для скачивания:
| |
| Всего комментариев: 0 | |
